Hier geht es um die Grundlagen, um das GUI und die ersten einfachen Objekte.
Ich gehe davon aus, das OpenSCAD bereits installiert worden ist. Also starten wir das Programm einfach mal:
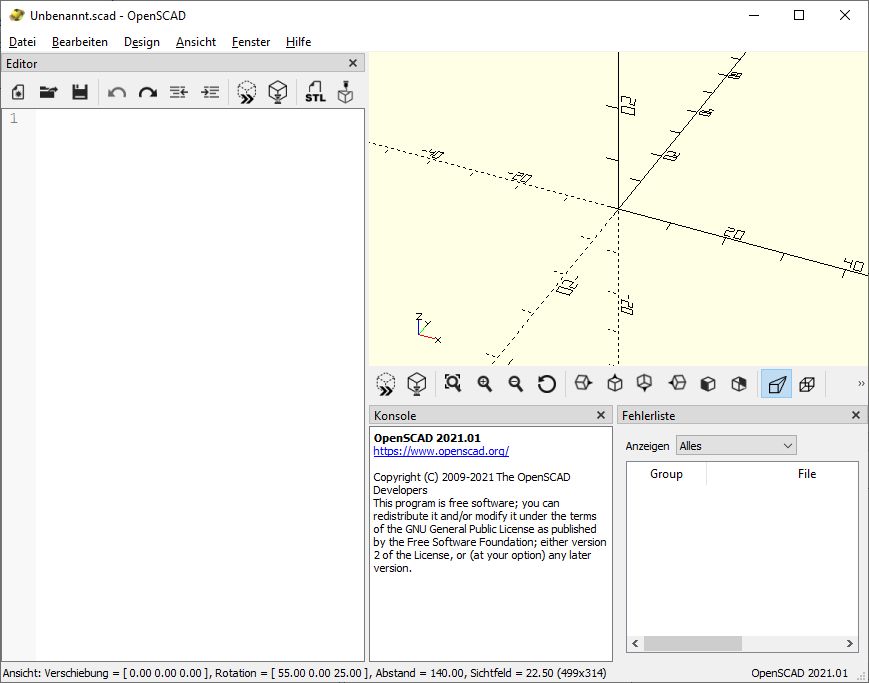
Links ist der schon erwähnte Editor zu finden, in dem wir später unsere Modelle kreieren. Rechts ist oben die Vorschau unserer Konstruktion und darunter ein oder zwei Boxen, die Informationen anzeigen. Zum einen die Konsole, in der alle Ausgaben von OpenSCAD anzeigt und eventuell (kann man ein- und ausschalten) eine Fehlerbox, in der explizit Fehler aufgelistet werden. Mir reicht die Ausgabe in der Konsole, weswegen ich die Fehlerbox in der Regel ausblende. Das geht oben im Menü unter “Fenster”.
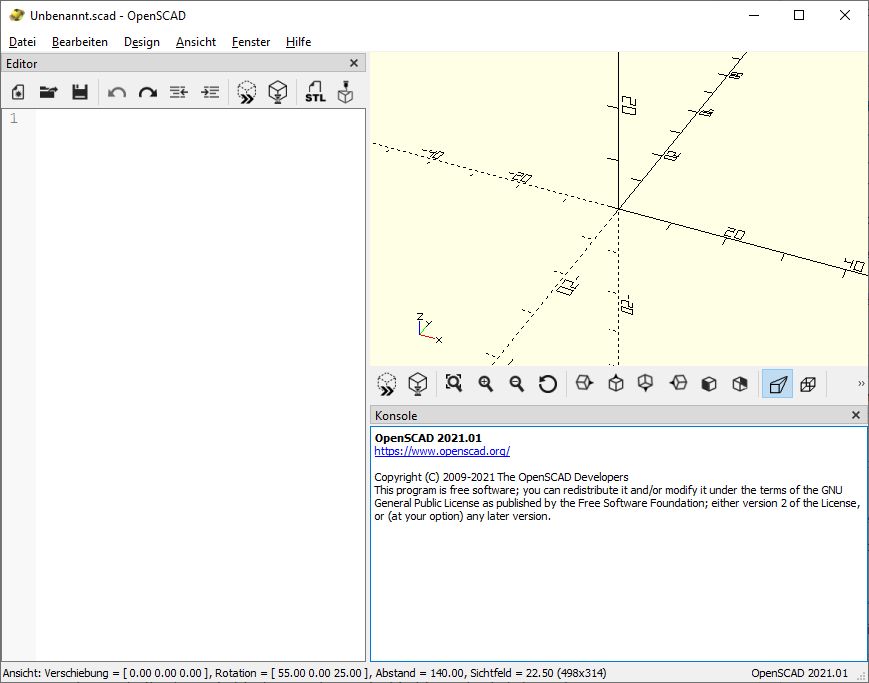
Oberhalb des Editors und unterhalb der 3D Ansicht gibt es je eine Menüleiste mit verschiedenen Knöpfen. Die werde ich dann erklären, wenn wir sie brauchen. Nun können wir beginnen, unser Objekt zu konstruieren. Aber halt, bevor wir anfangen, noch ein kleiner Exkurs zum Thema “Kommentare”. Ein Kommentar ist etwas, das es in jeder Programmier- oder Skript- Sprache gibt. Allerdings macht ein Kommentar absolut gar nichts. Alle Kommentare werden in allen Sprachen vollständig ignoriert. Also wozu gibt es sie überhaupt? Nun, das ist ganz einfach zu erklären. Kommentare dienen dazu, den Code leichter lesbar und für andere Leute verständlicher zu machen. Auf diese Art kann man also bestimmte Abschnitte mit einer Art “Überschrift” versehen oder auch z.B. Copyright- Notizen im Code verewigen. Außerdem kann man so bestimmte Bereiche vorübergehend deaktivieren, wenn man am Testen ist… Kommentare werden bei OpenSCAD mit // eingeleitet. Alles, was in einer Zeile nach einem Doppelslash // steht, wird einfach ignoriert.
Wir geben also eine Überschrift in den Editor ein:
// OpenSCAD Tutorial
und drücken anschließend die Enter Taste. Nun gibt es eine zweite Zeile, was man an der 2 erkennen kann.
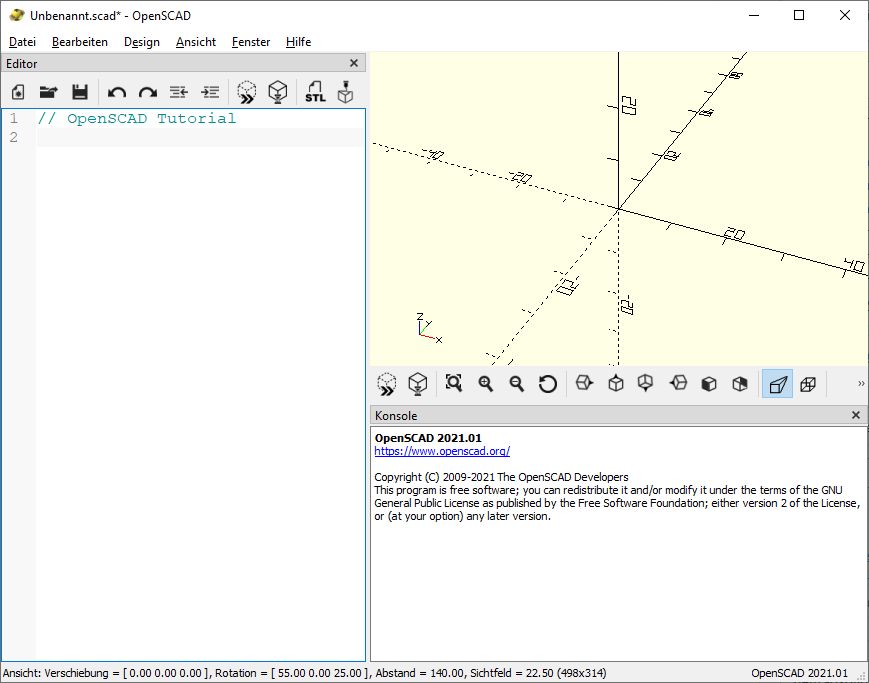
Jetzt werden wir endlich unseren ersten Körper erzeugen. Machen wir z.B. mal einen Würfel mit exakt 10 mm Kantelänge. Das geht so:
cube(10);
cube ist der Befehl zum erzeugen eines Kubus. In den Klammern stehen die Maße und das Semikolon schließt den Befehl ab. Darauf muss man achten, denn wenn auch nur ein Semikolon am Ende fehlt (wird viel zu gerne vergessen, kann ich euch sagen), funktioniert gar nichts mehr.
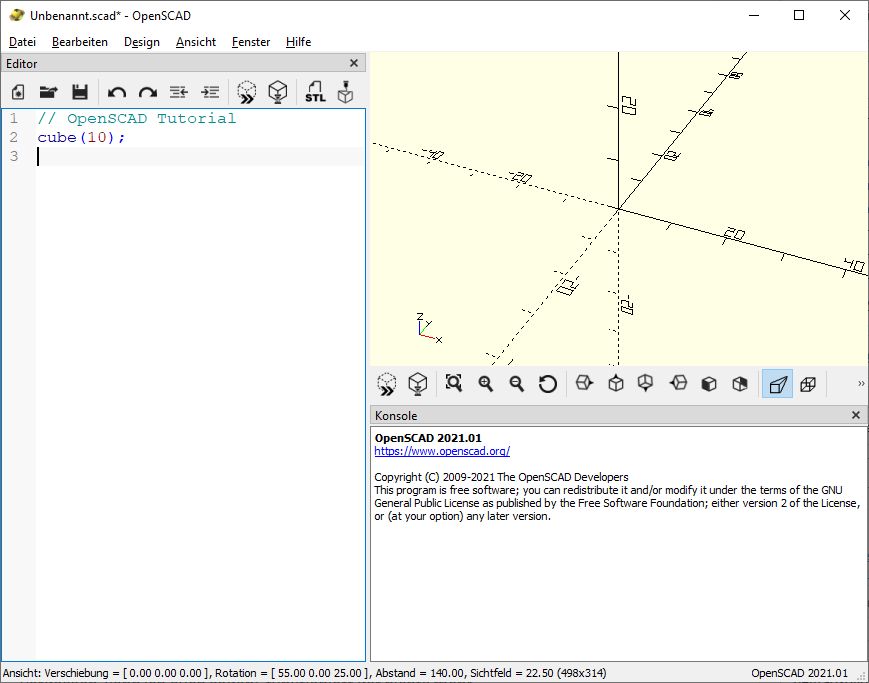
Man kann sofort sehen, das unterschiedliche Farben für den Text verwendet werden. Das nennt sich “Syntax- Hervorhebung” und ist ein elementarer Bestandteil eine guten Editors. Auf diese Art kann man sofort sehen, um was es sich bei dem Code handelt. Türkis ist ein Kommentar, Blau ein Befehl und Rot ein Wert. Andere Editoren verwenden andere Farben, aber der Effekt ist stets derselbe. Man kann die einzelnen Teile leichter auseinander halten, was ungemein hilfreich ist.
Damit haben wir unseren Würfel erzeugt. Aber wir sehen noch gar nichts in der Vorschau. Dazu müssen wir die Vorschau aktualisieren. Das geschieht nicht automatisch, um nicht ständig Fehlermeldungen zu bekommen, während man noch am Tippen ist. Um das zu machen, muss man nur auf den “Vorschau” Knopf klicken. Den gibt es sowohl oberhalb des Editors als auch unterhalb der 3D Ansicht. Es ist der Knopf mit dem >> und dem gestrichelten Würfel drauf, der Knopf ganz links unter der 3D Ansicht. Wenn euch die Funktion eines Knopfes nicht klar ist, einfach mal die Maus darüber fahren und einen Moment warten. Dann bekommt man eine kurze Erklärung. Falls es euch lieber ist, die Vorschau lässt sich auch durch die Taste F5 ausführen. Egal wie ausgelöst, der Effekt ist immer derselbe. Wir sehen endlich unser erstes Objekt.
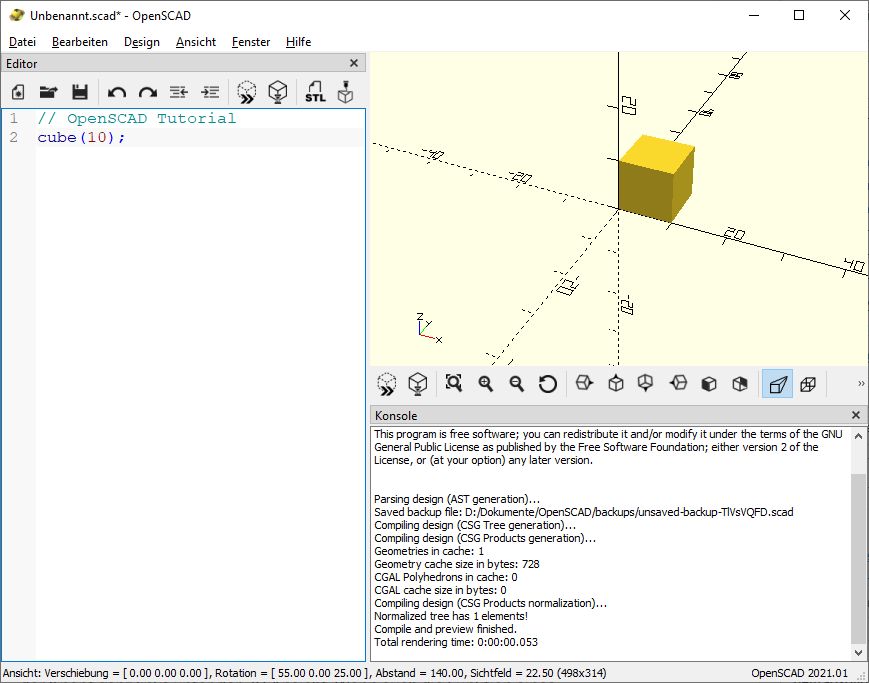
Wir sehen nun in der 3D Ansicht eine Würfel mit exakt 10 mm Kantenlänge.
Apropos STL Export. Wenn wir wollen, können wir den Würfel jetzt schon als STL exportieren und ausdrucken. Vor dem Export muss das Objekt aber noch gerendert werden, denn die Vorschau ist nur eine grobe Skizze, nicht aber das fertige Objekt. Das geht mit dem Knopf direkt rechts neben dem Vorschau Knopf in beiden Menüleisten oder mit F6. Bei komplexen Objekten kann das durchaus mal eine Weile dauern, hier geht es aber genau so schnell wie die Vorschau. Auf meinem, nicht sehr starken PC dauert das Rendern genau 4/100 Sekunden…
Das Rendern ist erledigt und wir exportieren spaßeshalber den Würfel mal als STL Datei, wie man sie zum Drucken benötigt.
Dazu klicken wir auf den Export Knopf. Das ist der, auf dem STL steht und der sich in der Menüzeile über dem Editor direkt rechts neben dem Rendern Knopf befindet. Nun können wir einen Namen und den Speicherort für unsere STL Datei festlegen. Ich habe die Datei unter “Würfel_10” abgespeichert. Diese STL Datei können wir direkt in unser Slicer Programm (ist immer beim 3D Drucker dabei) einlesen. Bei meinem Elegoo Mars ist das Programm Chitubox dabei. Bei eurem Drucker könnte auch ein ganz anderes Programm dabei sein. Die Aufgaben dieser Programme sind aber eigentlich immer dieselben.
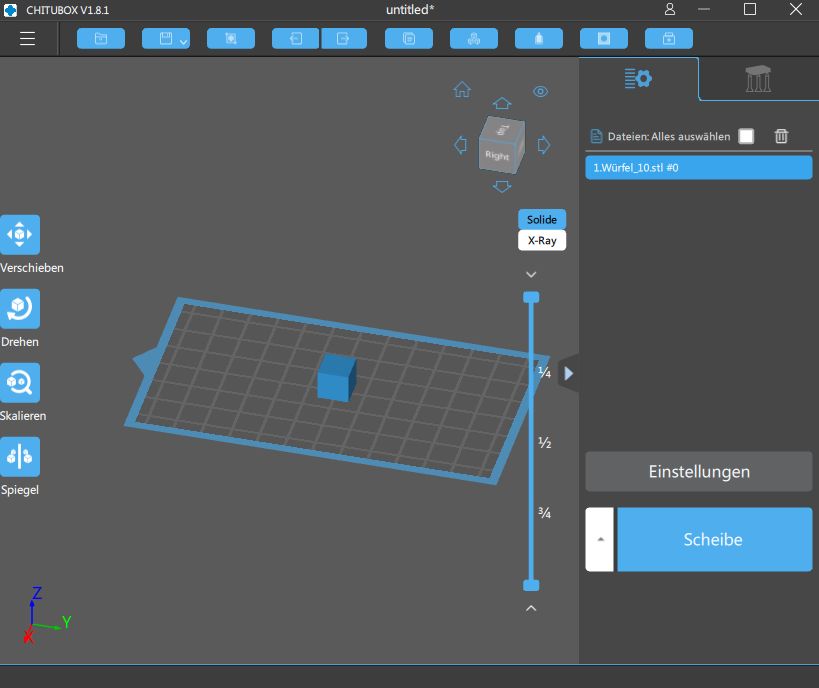
Das war es dann auch schon. Wir haben ein 3D Objekt erstellt, welches man direkt ausdrucken oder zu einem Dienstleister senden kann.
Eigentlich könnten wir jetzt aufhören, oder? Spaß beiseite, das war erst der Anfang. Aber zumindest haben wir den kompletten Prozess einmal durchgespielt…
In der Zeit, die ich brauche, um in FreeCAD die passende Workbench auszuwählen, habe ich in OpenSCAD den Würfel schon im 3D Drucker…
Das zu lesen dauert 1000 mal länger als es zu machen, von daher…
Im nächsten Teil geht es dann um das verändern der verschiedenen Grundkörper.
